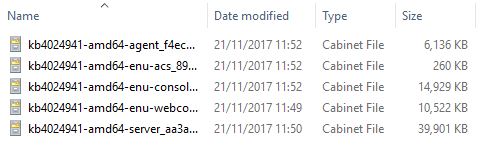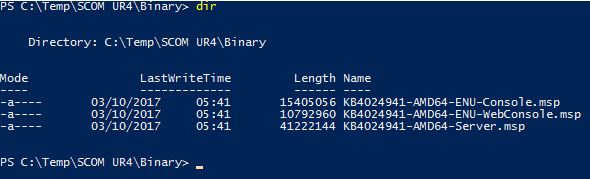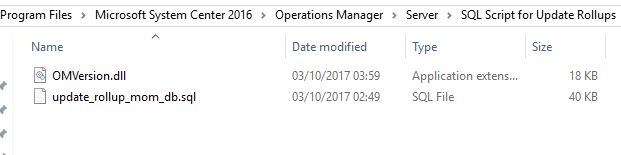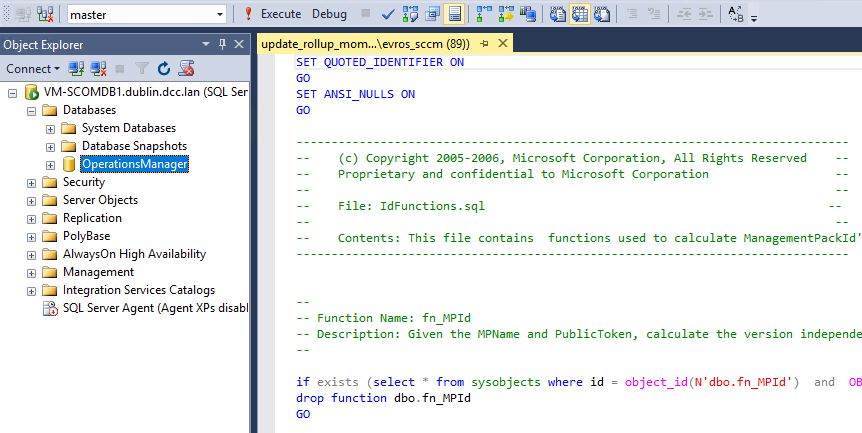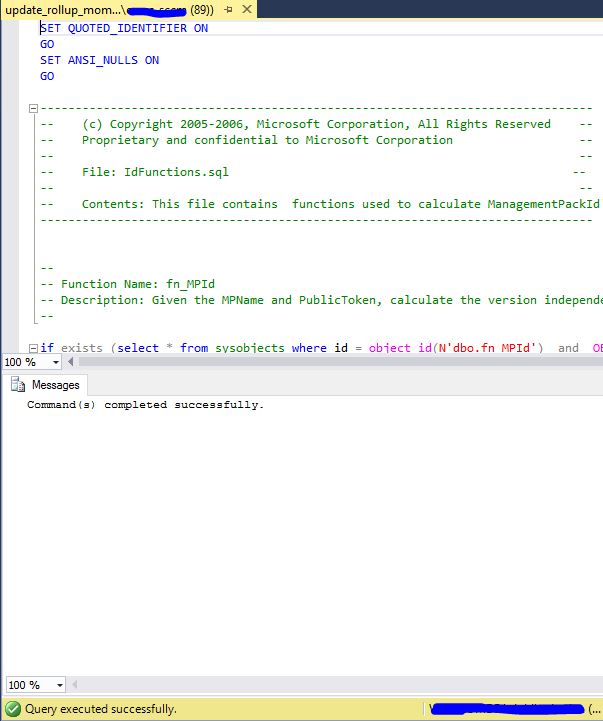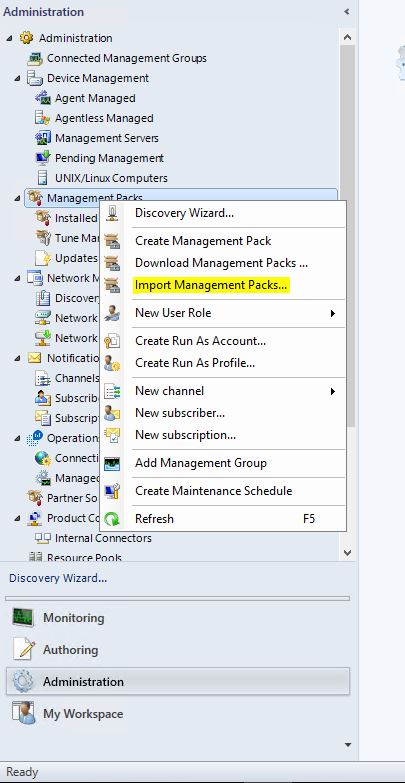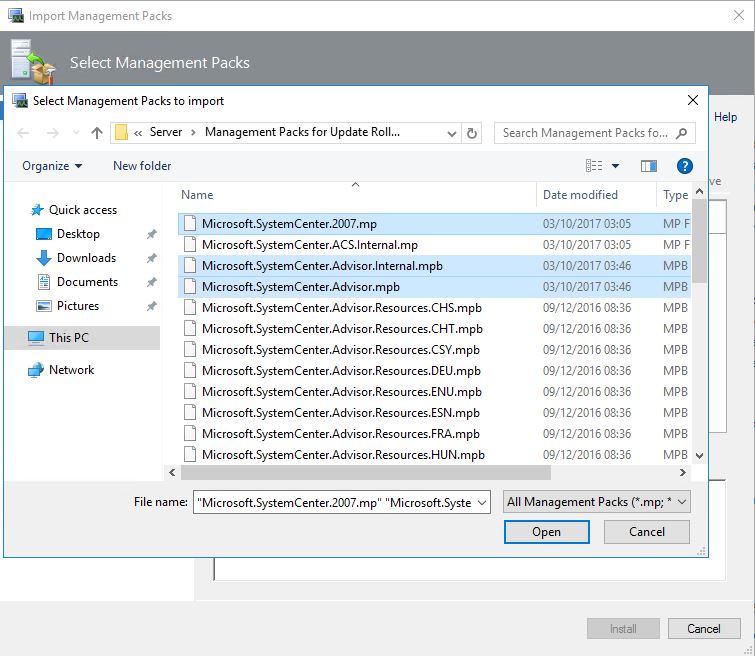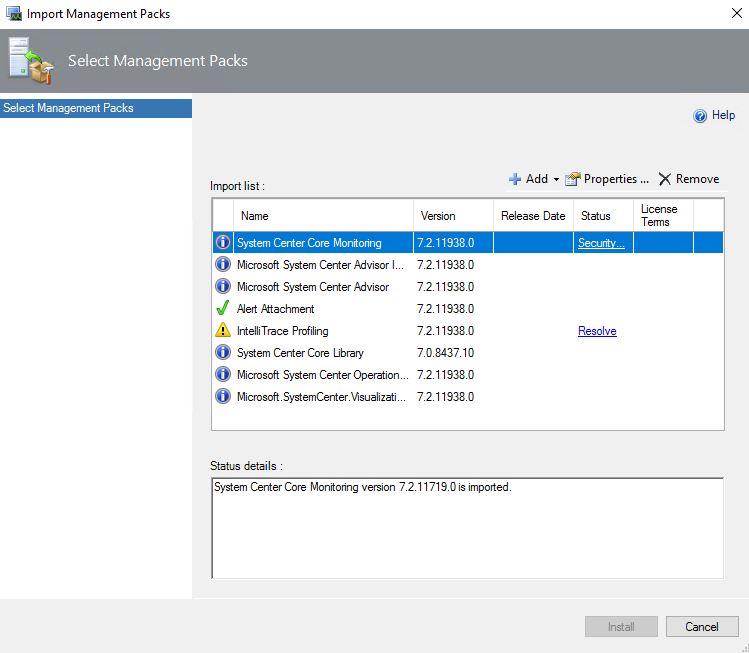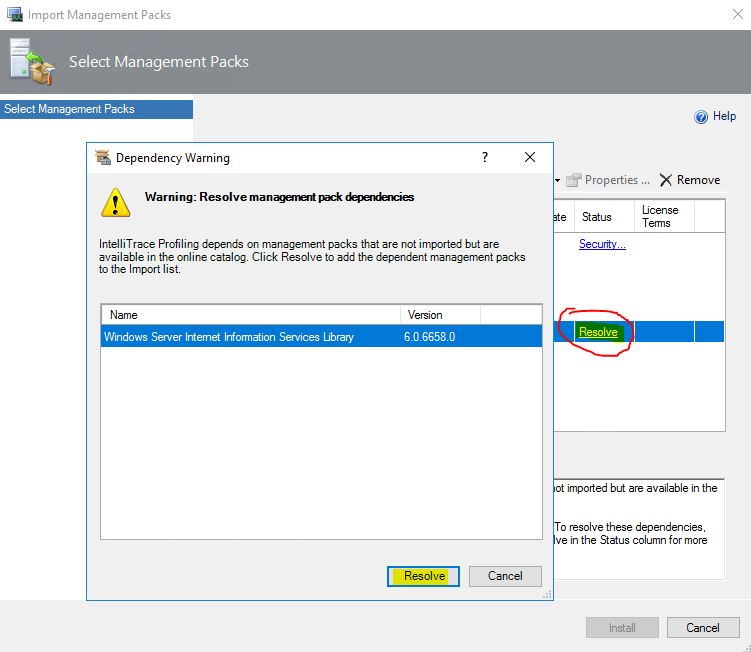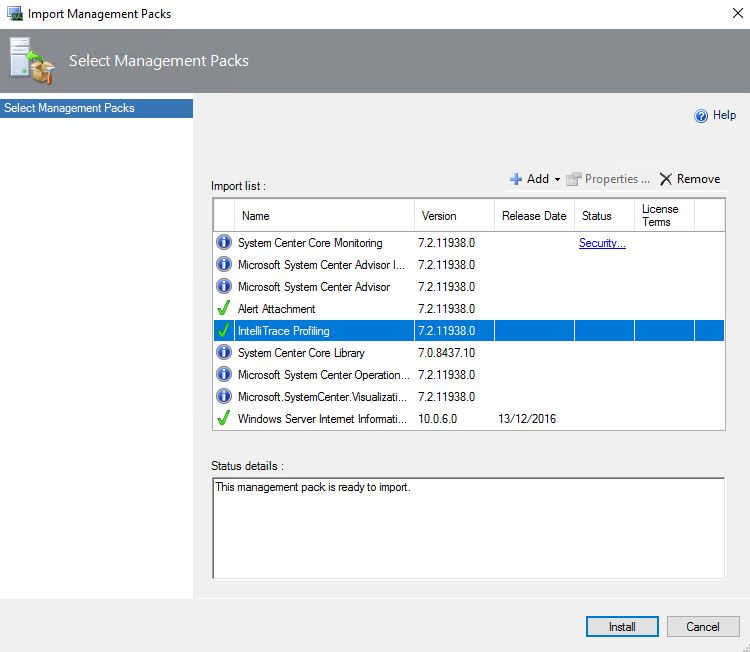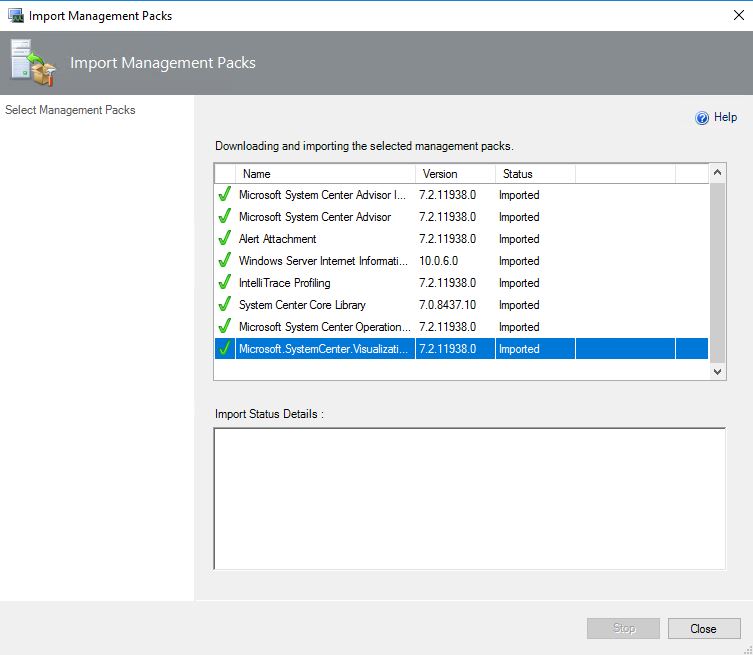Home
Apply SCOM Update Rollup
Apply Update Rollup 4 (UR 4)
Very important, this step require attention and access to sql servers. Never do this update through Windows Updates, after you apply updates binary you need to run scripts againt DB's to finish the update. Follow the UR KB instructions and go to download manually required MSP files from Microsoft Update Catalog
See https://support.microsoft.com/en-ie/help/4024941
Always follow the order when you do the updates:
- Install the update rollup package on the following server infrastructure:
Management server or servers
Audit Collection Services
Web console server role computers
Gateway
Operations console role computers
- Apply SQL scripts.
- Manually import the management packs.
- Apply Agent updates.
- Apply the Nano Agent update to manually installed agents, or push the installation from the Pending view in the Operations console.
- Update Unix/Linux MPs and Agents.
- Install the updates, I will use PowerShell
- After you finished to apply the updates you need to apply the SQL Scripts. The scripts can be found here, “%SystemDrive%\Program Files\Microsoft System Center 2016\Operations Manager\Server\SQL Script for Update Rollups\”
Successfully run
- Once you have successfully executed the SQL script, you will now need to import the updated Management Packs (MP). These MPs can be found here, “%SystemDrive%\Program Files\Microsoft System Center 2016\Operations Manager\Server\Management Packs for Update Rollups\“.
Import the follow:
Microsoft.SystemCenter.Advisor.Internal.mpb
Microsoft.SystemCenter.OperationsManager.Library.mp
Microsoft.SystemCenter.Image.Library.mp
Microsoft.SystemCenter.Visualization.Library.mpb
Microsoft.SystemCenter.Advisor.mpb
Microsoft.SystemCenter.AlertAttachment.mpb
Microsoft.SystemCenter.IntelliTraceProfiling.mpb
Microsoft.SystemCenter.2007.mp
So go to SCOM Console --> Administration --> MP --> Import MP
I recommend you to allow SCOM to use internet, if you need proxy follow the steps here to How to Configure the Internet Proxy Settings for a Management Server
All good now :)
Looks like a good job :)
Don’t forget, once the MPs have been imported, you should now go back to your Pending Management view, under the Administrations pane, and update all servers.